Welcome to C_E RoadWare!
C_E RoadWare is a software program for calculating illuminance, luminance and Small Target Visibility (STV) that uses web-browser forms for input and output. The RoadWare calculations use the roadway surface and calculation grid defined in the .rsi file along with the selected luminaire types file and locations file and the photometric data specified in the types file. The calculations are consistent with the procedures defined in American National Standard Practice for Roadway Lighting, ANSI RP-8-00, and the program produces results for the illuminance, luminance and STV methods while also allowing for variety in the luminaires' types, locations and aiming.
This discussion covers the basics for using these forms in C_E RoadWare. For additional discussion about calculations and features in C_E RoadWare, including examples, read more here. For technical discussion about files etc, read more here.
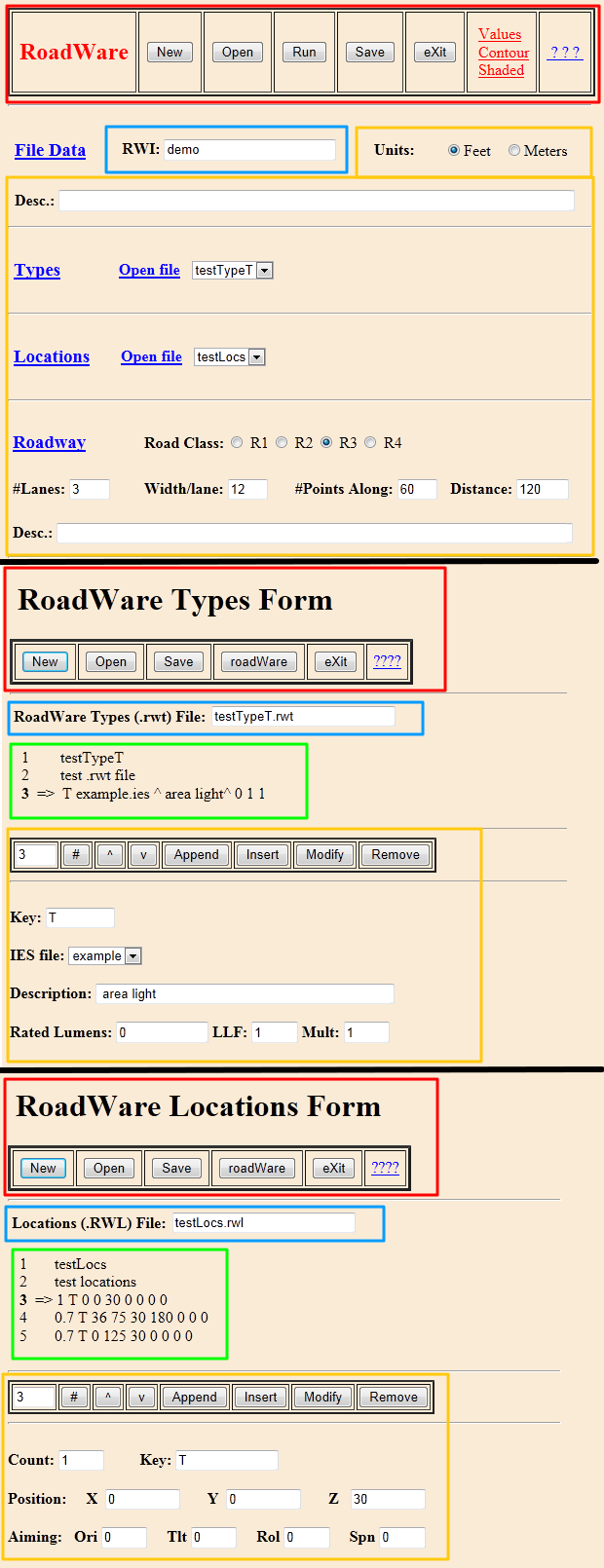
The RoadWare forms provides for different inputs for the calculations. The RoadWare form enables creating and changing .rwi files, running calculations and viewing results. The RW Types and Locations forms provide similar capabilites for the .rwt and .rwl files. Examples are shown to the left: the RoadWare form above the Types form above the Locations form. Each form includes a title and a set of command buttons & links concerning the entire file, such as Open or eXit (in the red box). The next section of the form is the file name (in the blue box). On the Types and Locations forms, the next area displays the file contents entirely or in part (in the green box) for viewing but not for editting. The rest of the forms allow for changing file contents. In the RoadWare form, this (in the gold box) is a set of input boxes and a selection box listing available files (other names can also be entered).
Links in the RoadWare forms produce varied results. Types and Locations links open the corresponding RW form with the selected file. Values, Contour and Shaded links display the results as text or graphics. Every other link goes to its entry in the Terminology document.
In the Types and Locations forms, the area for changing the file contents has two parts (in the gold box). The upper part is a number display and row of command buttons. Under that is a set of input fields for entering or editting file contents. The number indicates the line# (the number on the left side of the display, green box). It can be changed using ^ or v to move one row in that direction or by entering the desired line# and selecting # to jump to that line. The set of input fields changes to provide prompts appropriate to the selected line. In the example shown the forms are at a data entry line, with corresponding prompts below.
The commands in RoadWare forms are in two groups - for the upper set of buttons or for the lower set. For the upper set, the choices include New, Open, Run, Save, eXit, Values/Contour/Shaded and ?_?_?. The choices presented in different forms vary, but the terms always have the same meaning. New and Open change what file is presented, and Save writes the currently displayed file contents to the indicated name. No file protection is provided in RoadWare, so files can/will be overwritten without notice. This applies to files that are saved and also files produced from Run commands. The Run command will first save the current file and then use it as input for running the appropriate software. Save will just save the file without running the software. The eXit command will close the form and proceed to the MDI Software Options page. No check for "saved changed data" is provided. The remaining options are links that open new browser windows. Values shows the calculation results in text format, while Contour and Shaded show the same results in graphical formats, and ?_?_? leads to additional information such as this document.
For any command button or link, the capitalized letter can be used with Alt as a shortcut e.g. alt-X selects eXit.
The RoadWare form only has the upper set of command buttons. The files associated with this application will only reach a specific small size, which allows for this simpler form. The set of input fields in the form include all the necessary file elements and the file that is Saved matches the information in the input fields.
The commands for the lower set also have consistent meanings along with variability in availability. These commands control the file display and editting of the file contents - sometimes just the current line, sometimes any part of the file. The line# is set automatically to the current line. Entering a number and selecting # will set the current line to that number or its closest match. The ^ and v buttons move the current line one row accordingly. The remaining commands include Append, Insert, Modify and Remove. These refer to changing the file contents by appending an entire file to the end, inserting a row just below the current one, modifying the current row to match the set of input fields or removing the current row. Except for Append, these commands change just one row in the file, and which row is changed may depend on the current row. Append attaches the contents of the selected file to the end of the current one.
For the Types and Locations forms - which have the lower row of command buttons - the file that is Saved matches the display in the middle of the form. The lower set of command buttons and the set of input fields below can be used to create or edit file contents, but the Modify command must be used to transfer the new information into the displayed file before that information can be Saved in the file. For these forms with the lower row of commands, the written file matches the display in the center section of the form (but may not match the information in the inputs fields below). Entering new information into the input fields does not make any change to the contents of the file. To make a change to file contents, edit the input fields and then use the Modify button, check that the displayed file is as desired and then Save. To confirm how a file was saved, open it. The browser's back button may retrieve earlier versions.
The RoadWare calculation includes the RP-8 methods of illuminance, luminance and STV. Consistent with these calculations, the Roadware program includes specification for the roadway surface and values used to establish the calculation grid over the roadway surface. This inforamtion is shown on the RoadWare form, including the units selected and the optional descriptions. The units can be Feet or Meters, and the same units are assumed for the points and the luminaire locations. The Roadway information at the bottom of the form includes the choice of R1, R2, R3 {recommended default} or R4 surface and the number of lanes, width of each lane, number of grid points along each lane and the distance the grid extends. Together these values describe a regular horizontal grid of points consistent with RP-8. In RoadWare, the number of lanes times the number of points along must be less than 320 for the calculations to succeed.
The location of a point is specified using <x, y, z> coordinates in a typical arangement with +x considered "eastward", +y "northward", and +z as upward. The relationship between this coordinate system and any real space is for the user to establish.
In lighting calculations, the characterization of light sources can be repeated for each individual luminaire or once for a group. A group can be effectively defined as a luminaire type, and then that designation can be applied to numerous individual luminaires or just one. In RoadWare, each type is defined around a photometric file with additional values that are collected into a file produced by the Types form. More than one type can be defined in a single types file, and the Append command is available in the Types form for combining separate files together.
In RoadWare, a luminaire type includes the key, to identify the type, and an optional decription, as well as values for rated lumens, light-loss factor (LLF) and multiplier. The key is any string that will be unique in the relevant calculation - only one type A per calculation (while types A1 and AA are also allowed). There are limitations on the characters that may be used in the key - stick to letters and numbers and conventional separators e.g. "_" for key values.
For each type, one photometric file is specified. The file must be in IES format with a copy in the IES photometry directory associated with RoadWare for a calculation to succeed. In the Types form, there is a list of such files for selection, although a different file can be entered. To get photometric files into the appropriate directory, use the MDI Files Utility discussed here and available from the MDI Software option page.
The values in a type designation are rated lumens, LLF and multiplier. The values can be any positive number. For rated lumens, a value of zero in the type file will be replaced in the calculation by the rated lumen value in the photometric file. The LLF and multiplier are used as multipliers for the rated lumens in the conventional way for rating luminaire performance.
In RoadWare, the lumen output of each luminaire is also adjusted by the count value associated with each luminaire location, as discussed below. In a RoadWare calculation, the values for LLF, multiplier and count will be multiplied together with the rated lumens to determine scaling for the photometric file data.
Luminaires are located in space using conventional <x,y,z> coordinates. These values' units are expected to match the units specified on the RoadWare form which are used for the calculation.
In RoadWare a location file may include more than one type of luminaire as well as more than one luminaire. For a calculation to succeed, all the types listed in a locations file must be defined in the associated types file. Keys must be distinct. The Count value associated with each location will scale that location's output, allowing for specifying multiple identical luminaires at once or for scaling output to model individual luminaire dimming. Aiming for each individual luminaire is discussed below. The Append command is available in the CE Locations form for combining separate files together.
In calculations, luminaires can be aimed using various systems. In RoadWare, aiming is done using the OTRS angles - Orient, Tilt, Roll and Spin - applied in turn to each luminaire using the CCE (counter-clockwise-from-East) procedure. This means that luminaires can be aimed individually, and that every luminaire carries its own aiming information in its definition. The aiming angles are entered in the Locations form, with the default as 0 for each angle. When "earlier" angles are omitted and "later" ones included (as non-zero) the "earlier" angles are set to the default value of zero. Since RoadWare uses CCE, this default corresponds to a luminaire that is "facing" eastward (along the positive x-axis) and horizontal. Depending on the luminaire photometry, this corresponds to a floodlight aimed horizontally (type B photometry) or for example an area light (type C photometry) with its aperture horizontal and its photometric nadir pointed straight down. In each case the zero azimuth of the photometry is <1,0,0> a.k.a. eastward.
When a positive orient angle is applied, the luminaire is rotated through that angle in a counter-clockwise-seen-from-above direction, consistent with CCE. Therefore an orient value of 45 degreees corresponds to aiming the zero azimuth to <0.707,0.707,0> a.k.a. north-east, and a 90 degree orient to <0,1,0> a.k.a. north. Negative angles and angles over 360 degrees can be used as well.
The OTRS angles are applied in turn, so any orient angle is applied before any other aiming. Therefore the additional angles of Tilt, Roll and Spin can create complicated combinations for aiming. For a simple introduction to OTRS, the easiest example is of one's own head, nose pointing in the zero azimuth direction. A positive Orient angle corresponds to turning the head to the left. A positive Tilt angle corresponds to raising the chin. A positive Roll angle corresponds to leaning the top of the head toward the right shoulder. A Spin angle is effectively the same as an Orient angle, except it is applied after any-and-all-other aiming angles. For detailled information about using the OTRS angles in aiming luminaires, read more here or study the excellent diagrams and text here.
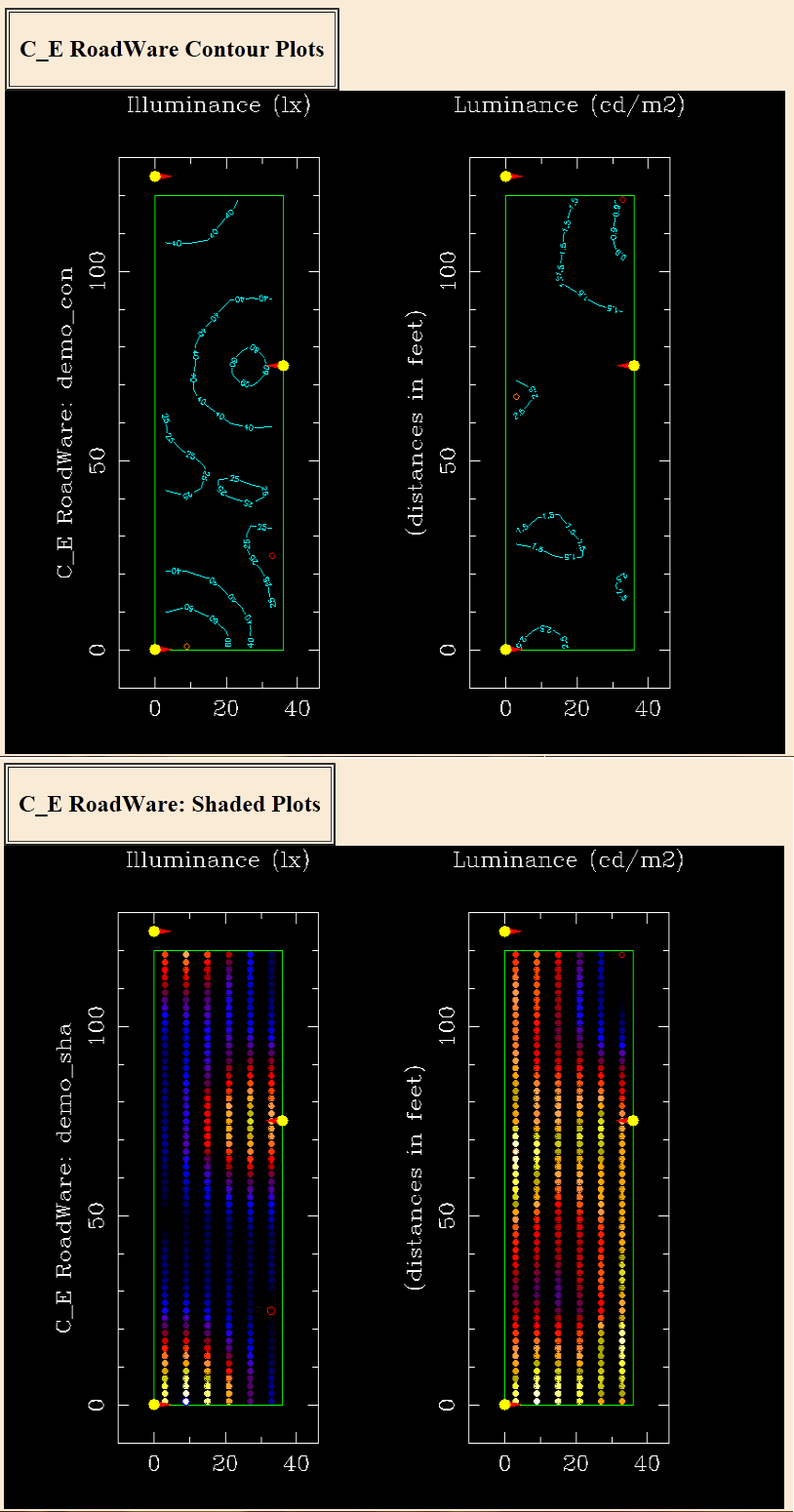
In the RoadWare form the Run button in the top row will save the current version of the input file and then run the calculation with that file for input. The software will in turn open each of the files listed in the input file, along with the referenced photometric files, and poduce output as one or more files. The base name for output files is taken automatically from the input file name.
When the calculation is completed, the RoadWare form appears with the results links shown in red. Each link opens a new browser window to display text or graphical results. The browser's File/SaveAs command can be used to save a copy of the text file.
RoadWare includes more than the input form and the file-handling forms for Types and Locations. There is also one utility for handling files in the MDI Software system.
The MDI Files Utility can be accessed from the page offering MDI Software options, shown immediately after signing in to the MDI Software system or by using the eXit command in any RoadWare form. This utility can be used to upload, view and manage files in the MDI Software system. It also provides access to the MDI Library of photometric files.
The MDI Software system includes forms for viewing account information, also available through the MDI Software options page. If the RoadWare program becomes unavailable, check the account status there.
This brief discussion about RoadWare has been intended to provide basic information without too much detail. More information is available here.