The MDI File Utility provides access to files in the MDI Software system, including those for C_E RoadSoft, C_E RoadWare and C_E Suite. The purpose is to provide users with a structured environment to inspect and manage files.
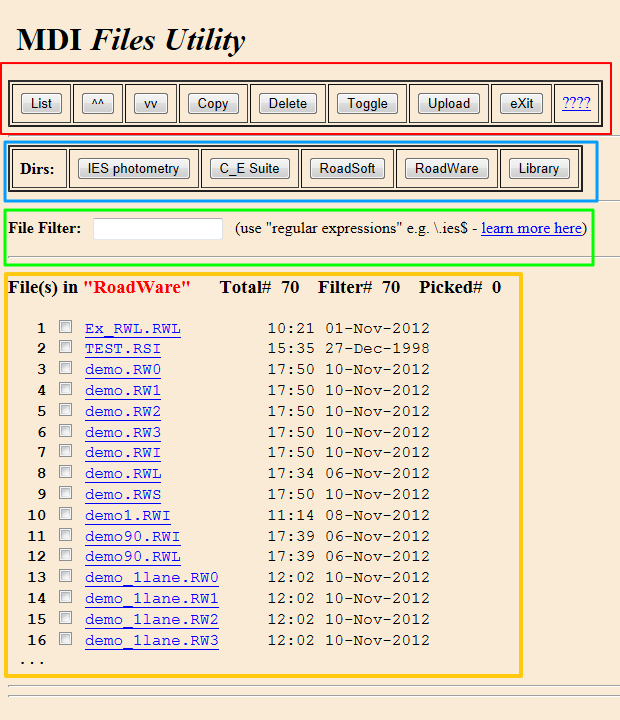
The available actions are presented across the top (red box) and directory options just below (blue box). Clicking on List or one of the directories will show a list of files (gold box) in the chosen folder with the directory name and numbers at the top of the list. Since the number of files may be greater than the display can show at once, the files listed may be only part of the directory, and such 'partial display' is indicated in part by the '...' (ellipsis) symbols at the top and/or bottom of the list. The '↓↓' and '↑↑' (double arrow) buttons will shift the display in the corresponding direction.
The listing can be limited by a filter (green box) that uses "regular expressions" (find a discussion and further information here.) After the filter text is entered, clicking List (or keying Enter) will apply it. Note that the listing is case sensitive (e.g. UPPER comes before lower), but the filter is not (e.g. it will match files regardless of the case involved.)
To have all the files in the directory listed, leave the filter empty.
Each listed file is a link that will display the text of that file in a separate browser window. One way to download any file is to open this display and then use the browser's File/saveAs menu (although that version of the file will also include the MDI-added header and footer.)
The time and date shown for each file are its "last-modified" stamp in local time.
Any file can be selected individually by clicking on its check box a.k.a. 'picked'. Multiple files can be picked in the same directory. When the display is partial, some picked files may not be in view.
The list of picked files is a subset of the list of filtered files, and therefore changing the filter may make changes in the list of picked files. For example, one way to remove all check marks is to apply a filter that produces the empty list.
The set of picked files - whether in the display or not - will be maintained until the directory is changed or another feature of the utility is selected. When the directory is changed the pick list is transferred, to allow comparisons e.g. were all the files copied from Library to IES photometry. The new pick list may be a reduced version, since it can only include files with exactly the same name in both directories.
Toggle changes the check-box for every file, so checked boxes become empty and empty boxes get checked. Using Toggle twice will set all the check marks back to their earlier settings. Changing either the filter or the directory can remove all check marks, but when the folder(s) as filtered include the same files then the check marks will persist, due to the comparison feature.
Files can be copied from the Library to the IES photometry directory by selecting them (check mark on) and then clicking on the Copy button. Files can be deleted by selecting them (check mark on) and then clicking on the Delete button. Confirmation is required before all the files that are checked - whether in the display or not - are deleted. To cancel the deletion and retain the files, just ignore the confirmation e.g. click on List.
Files can be uploaded to any client directory using Upload (but not to Library). File size is limited to 100kb for any single file. Note that the case of the file name (UPPER or MiXeD or lower) will be used through the MDI system (and there is no rename option) so be sure to check that the file and extension are as desired before uploading.
The MDI File Utility is under constant improvement, so please send suggestions by email or use the additional contact information here.